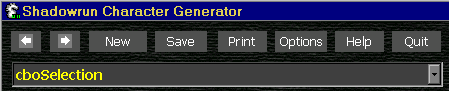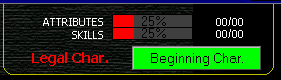Beta Shadowrun Character Generator NSRCG |
|
Controls Display Pages Definitions Printing Options Q&A "How Do I" Bugs |
|
The NSRCG is a SHADOWRUN Character Generator based on 3rd Edition rules. You would use this generator to build new characters or to keep track of existing characters. Most of the functions are pretty intuitive but just in case…. CONTROLS:
Under these buttons is the Selector bar. You click on and select a page to immediately jump to that page. In the event the Selector bar will NOT let you into that page, you are prohibited. For an explanation, see “Left and Right Arrow”. |
DISPLAY PANEL:
To the right of the controls is the Display panel. There are two progress bars that either display: Attributes & Skills or Karma & Resources depending on Mode (More on that later). These bars will show as a percentage; how much you have and how much you’ve spent. Below the progress bars is a status display and a button. The status will either be legal or illegal depending on how you built your character. The button is either Green – Beginning Character, Yellow – Existing Character, or Red – All rules for character generation are turned off. You can toggle between modes by pushing the button. There are times when the rules will get in the way; i.e. a non-playing character sheet doesn’t need to be legal. |
PAGESLoad Gen. Sys. Race Basic Edge Attribute Skills Augments Magic Gear Vehicles Decks Contacts Karma |
PAGES:
There are many pages available depending on the
type of character you are building.
Some will not be accessible to your type of character.
In order, they are: Load Page: This is the first page displayed. If you have already generated and saved a character, you can click on the save file name and reload it at this point. You must double-click the filename to load it. There are additional settings if you want to change the location of your save files. Generation system: There are currently two methods to generate a new character: Priority & Points based. You select by clicking on the tabs at the top of the form.
Race Selection: Depending on what you selected on the generation system, a number of races will either be enabled or disabled. You need to select a race before continuing. Additionally if you selected a Meta-Human (Points based), a list of meta-humans of the type you selected will be displayed. You need to click on one of them. Character basic data: This is where you will enter the basic biography information (birth date, height, weight, etc) on your character. You can also select a street name/s, lifestyles, and enter any credsticks/nuyen you may have gotten. Also, on this page is the creation/modification dates for your character. Edges / Flaws: Shadowrun Companion introduced rules for edges/flaws. If you have selected Priority based, your edges/flaws must equal 0. Attributes: This page displays your current attributes and modifications. If you purchase cyber/bioware, your modifications to your INT, STR, etc will display here. Also displayed are some of the Dice Pools. The Spell Pool is on the Magic page. The Control Pool is modified via the Vehicles/Riggers page, etc. To change your attributes, use the arrow buttons to modify your attributes. As a new character, you cannot exceed your allotted attribute points. Later, Karma points can be used to purchase enhancements to your attributes. Skills: Depending on your selection on the Generation page, you now have a number of skill points to spend. Select the class of skill and a new list will display in the general box. Select a skill from the general box and a list of specialized skills will display. If you click on the specialized skill and then click the Add button, both the general skill and the specialized skill will be added to your Selected Skill list, otherwise just the general skill will be added. If you do not see the skill you want, you can use the Custom button to manually input your skill (Note: this is NOT permanently added to the program’s skill list, for that you have to modify the SKILL.DAT file). Further increases to your Selected Skill levels are possible via the left/right arrows. You have active, knowledge, and language skill points to spend. As you select/change your skills, points will be spent appropriately. Existing characters can add/change skills using karma. Augmentations: This is where you add Cyberware and Bioware.
Magic: There are 5 tabs here: Selection/Tradition, Spells, Physical Adept, Info, Magical Items.
Gear: Depending on your character’s selection on the Generation page, you now have a level of resources or nuyen to spend. You can purchase gear, including weapons. Click on Available Gear, The “+” signs indicate that you can further open each category (by clicking) until you find a final category without a “+” sign. As you click on a category, a list of item opens in the box next to it. Clicking once will display the information in the lower left hand side. Add the item to your list by clicking the Add button.
Vehicles
/ Rigger: This is
where you purchase vehicles and drones.
Another tab will display any Rigger information.
Note: Riggers need to get a VCR on the Cyberware tab on the
Augmentations page. Decks /
Deckers: This is where you purchase decks, programs, and
customize your deck. The
first tab (Decks & Programs) is where you purchase your deck and
associated programs/options. The
second tab (Decker Info) is where you customize the settings for your
deck. Additionally, the
deck’s information is displayed as well the Hacking Pool and
modifications. Note: ASSIST headware is purchased in Cyberware on the
Augments page. Contacts: All new characters start with two level 1 contacts for free. Additional contacts can be purchased. This page is where all information on your contacts is kept. The box on the left is your list of contacts. You can:
In the middle of the right hand side is a box. In the box are two selector bars. The first bar selects a category. A new list will appear in the second bar. Selecting a occupation in this bar will make that the occupation for your contact (last box). Karma / Existing Characters: This page is where you will find the Finalize button (see Print button), Karma Pool and modifiers, and Karma purchase/sells. You can:
Many of the pages have up/down arrows next to your selection boxes. These buttons allow you to rearrange the order of your skills/gear/spells/etc. An alternative to clicking the Add button is double clicking the item instead. Removal of an item from your lists is done by clicking on it, then clicking on the now, enabled Remove button. |